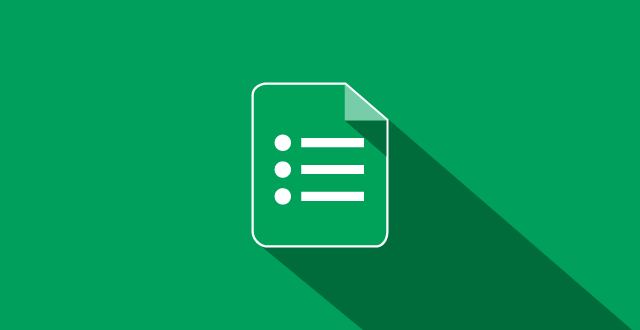Se você precisa fazer alguma pesquisa de um jeito fácil e sem gastar nada, os formulários do Google Drive são uma ótima ferramenta para isso. Confira este tutorial que irá mostrar como criar um formulário de pesquisa, divulgá-lo e ver os resultados.
Criando o Formulário
Passo 1. Acesse o Google Drive e faça login com sua conta Gmail;
Passo 2. Clique no botão vermelho “Criar” e, em seguida, em “Formulário”;

Passo 3. Na tela que aparecer, digite um titulo para o seu formulário e escolha um tema para ser usado nele. Em seguida clique no botão “OK” para continuar;

Criando as perguntas
Passo 4. Na próxima tela, digite uma pergunta em “Título da pergunta” e um texto de no campo “Texto de ajuda”. A seguir, clique em “Tipo de pergunta” e escolha qual deseja usar;

– Pergunta Texto e Texto Parágrafo
A pergunta do tipo “Texto” é aberta. Ela fornece um pequeno campo para o usuário digitar sua resposta. Da mesma forma, a pergunta do tipo “Texto do parágrafo” também é aberta, porém, ela fornece um campo maior para o usuário responder à pergunta. Ele é indicado para perguntas abertas ou comentários extras que normalmente ficam no final do questionário.

– Múltipla escolha
A pergunta do tipo “Múltipla escolha” permite que o usuário selecione uma das opções disponíveis, porém, permite adicionar um campo aberto alternativo (“outro”), que pode ser preenchido manualmente. Indicado para perguntas mais objetivas e também mais rápidas.

– Caixas de seleção
Já a pergunta do tipo “Caixas de seleção” aceita que o usuário selecione mais do que uma opção sugerida pelo questionário e permite adicionar um campo aberto alternativo (“outro”);

– Escolha de uma lista
A pergunta do tipo “Escolha de uma lista” só aceita que o usuário selecione uma das opções exibidas na caixa de seleção. Esse tipo é uma excelente opção para reduzir o tamanho do formulário e também incluir maior quantidade de respostas em uma lista de possibilidades;

– Pergunta escala
A pergunta o tipo “Escala” é fechada para que o usuário defina em uma escala entre 1 até 10 a respostas para determinada pergunta, como se fosse dar uma nota. Os marcadores opcionais ajudam o usuário entender a métrica como por exemplo, baixo e alto, ruim e ótimo;

– Grade
A pergunta do tipo “Grade” é fechada e normalmente é utilizada para que o usuário possa avaliar diversas funções de um mesmo produto em apenas uma das perguntas;

– Data e horário
Já as perguntas dos tipos “Data” e “Horário” são bem mais simples, e podem ser úteis para armazenar informações pessoais como dados de formulários de cadastro, por exemplo;

Configurando a página de confirmação
Passo 5. Terminada a criação das perguntas é preciso configurar a “Página de confirmação” que é exibida quando o usuário termina de preencher os dados. Entre as opções disponíveis estão “Mostrar link para enviar outra resposta”, “Publicar e mostrar um link para os resultados deste formulário a todos os entrevistados” e “Permitir que os participantes editem as respostas após o envio”;

Adicionando conteúdo multimídia na página do formulário
Passo 6. Se for necessário adicionar uma imagem ao formulário, clique no campo “Adicionar item” e selecione a opção “Imagem”. Aparecerá uma tela onde é possível fazer o upload da imagem. Depois de fazer o upload, você poderá escolher um título e especificar o texto que aparecerá quando alguém passar o cursor sobre a foto, para ajudá-la a responder perguntas.
Já se quiser adicionar um vídeo ao formulário, clique no campo “Adicionar item” e selecione a opção “Vídeo”. Insira nela o endereço do vídeo no YouTube. Depois de selecionar um vídeo, você poderá adicionar um título e uma legenda. Basta clicar e arrastar um dos cantos do vídeo para redimensioná-lo e posicioná-lo, escolhendo uma das opções de alinhamento;
Passo 7. No final do formulário, é necessário escolher onde ficarão armazenadas as respostas. Selecione uma opção em “Escolher o destino da resposta” e clique em “Criar”;

Compartilhando e divulgando o formulário
Passo 8. Depois de tudo pronto, clique no botão “Enviar formulário”, para enviar e divulgar o formulário criado. Será exibida uma tela com as opções de compartilhamento. Se quiser use o código HTML do formulário para inserí-lo em uma página de Internet, clique no botão “Incorporar” e copie o código na janela que aparece (é possível até mesmo escolher o tamanho da área que o formulário irá ocupar). Quando terminar, clique em “Concluído”;

É possível também divulgar o formulário pelas redes sociais Google+, Twitter e Facebook ou usar a opção “Enviar formulário por e-mail”, onde é possível incluir o formulário no corpo da mensagem, além de outras opções mais simples. No final clique em “Enviar” para finalizar;
Gerenciando as respostas
Passo 9. Depois, se quiser mudar a maneira como as respostas do formulário são guardadas, ver um resumo das respostas, excluir e outras tarefas, clique no menu Respostas;

Agora que seu formulário já foi criado acompanhe os resultados e descubra o que as pessoas pensam sobre o assunto de seu interesse.